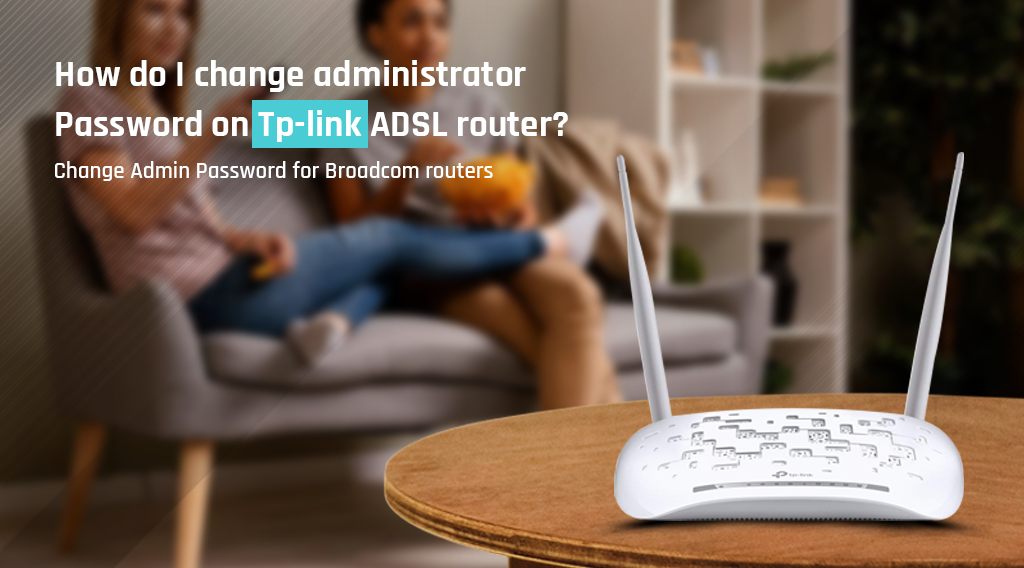The admin password for a router protects it from unwarranted access. Every networking device like the router or range extender you use has two passwords. One for admin access and the other for network access. Though these passwords remain unique to the device, sometimes a particular range of models can be assigned the same admin password for ease of convenience. Now, if you do not change the same, someone can exploit the password to gain access to your device and change the settings. If you don’t want that to happen, changing the administrator password becomes important. This blog will walk you through the information on how to change the admin password on a tp-link ADSL router in easy steps.
Change Admin Password for Broadcom routers (TD-W8960N/TD-W8960NB/TD-W8950ND)
- Power on your Tp-link ADSL router and wait for it to boot up. Connect your computer to the router’s network.
- Launch a web browser on the computer. Type the IP address 192.168.1.1 or the default web address tplinkwifi.net in the address bar and press Enter.
- When you see the login page on the screen, type the username and password in the fields you see. You can use admin in lowercase for both fields and then click on the Login button.
- From the main setup wizard, click on Management and then select Access Control.
- Here, select the Password option on the left page. Now, type the existing admin password in the Old Password field and the new admin password that you wish to keep in the New Password and Confirm password fields.
- Once entered, click on the Save/Apply button. The password will now be saved and you’ll be logged out of the tp-link router setup wizard.
Change Admin Password for Trendship routers (TD-W8961ND/TD-W8951ND/TD-W8901G/TD-W8901GB/TD-W8901G/TD-W8101G/TD-8840T/TD-8817/TD-8816)
- Power on your Tp-link ADSL router and wait for it to boot up. Connect your computer to the router’s network.
- Launch a web browser on the computer. Type the IP address 192.168.1.1 or the default web address tplinkwifi.net in the address bar and press Enter.
- When you see the login page on the screen, type the username and password in the fields you see. You can use admin in lowercase for both fields and then click on the Login button.
- From the main setup wizard, click on Maintenance and then select the Administration option.
- Now, type in the new admin password in the New Password and Confirm Password fields.
- Once entered, click on the Save button. The admin password for the router will now be changed and you’ll be logged out of the router admin panel.
Change Admin Password for Self-Developed interface routers (TD-W8970/TD-W8980/TD-W9970/TD-W9980)
- Power on your Tp-link ADSL router and wait for it to boot up. Connect your computer to the router’s network.
- Launch a web browser on the computer. Type the IP address 192.168.1.1 or the default web address tplinkwifi.net in the address bar and press Enter.
- When you see the login page on the screen, type the username and password in the fields you see. You can use admin in lowercase for both fields and then click on the Login button.
- From the main setup wizard, click on System Tools and then select the Manage Control option.
- A new Account Management window will open. Now, type in the existing admin password in the Old Password field. Also, type in the New Username in its respective field. The new admin password you wish to keep should be entered in the New Password and Confirm Password fields.
- Once you have entered the required details, click on the Save button. This will save the changes and you will again be logged out of the setup wizard.
Change Admin Password for routers with new blue UI (Archer D7/Archer D9/Archer D5)
- Power on your Tp-link ADSL router and wait for it to boot up. Connect your computer to the router’s network.
- Launch a web browser on the computer. Type the IP address 192.168.1.1 or the default web address tplinkwifi.net in the address bar and press Enter.
- When you see the login page on the screen, type the username and password in the fields you see. You can use admin in lowercase for both fields and then click on the Login button.
- From the main setup wizard, click on Advanced and then select the System Tools option. Again, select the Administration option from the menu.
- On the Account Management window that appears, type in the Old/existing password for your router and the New Password for the router in its respective fields. Once done, click on the Save button and the changes will take effect.
- You will again be logged out of the tp-link router.