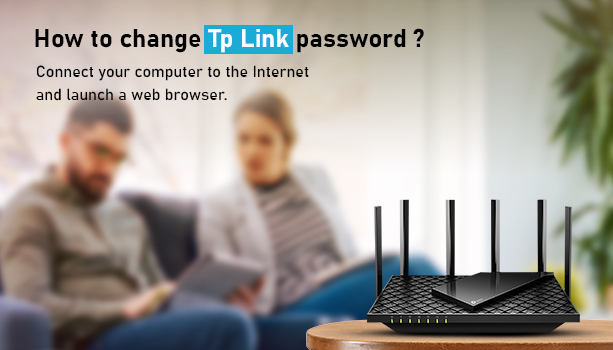We’ll show you how to change tplink router password. Some newer routers have dual band wireless connections, allowing you to connect to a wireless network at both 2.4GHz and 5GHz. You can sometimes set a separate password for each network. A 2.4GHz network provides a slower internet connection but a greater range. A 5GHz network provides faster internet access but has a shorter range. Because each wireless router’s web interface is unique, the menu options may differ slightly from what is listed here. So here is how to change tplink router password.
What You Should Know
- To access the tplink router login, you must be connected to the Internet.
- You can set a different password for each network when using a dual-band router.
- If you don’t remember your router’s admin username and password, you’ll need to reset it.
Launch a web browser and type www.tplinkwifi.net or http://192.168.0.1 into the address bar to configure the wireless router mode. Both the username and password should be admin (in lowercase). On the left panel, select Quick Setup and then Next to begin configuring the router. Now we begin the process to change tplink router password.
Making Use of a Wireless ADSL Modem
- Connect your computer to the Internet and launch a web browser. To access the tplink router login page, you must be connected to the Internet.
- If your wireless connection fails, you can connect directly to the router.
- Enter 192.168.1.1 or tplinkwifi.net into the address bar of your browser. This is the default IP address of the TP Link router. It is also the web interface address for the router.
- If the above address is incorrect, consult the user’s manual to determine the default IP address.
- Enter the username and password for the router. The username and password are both admin if you haven’t changed them from the factory settings.
- If you changed the username and/or password but cannot remember them, you must reset your router before proceeding.
- Click the Interface Setup button. It’s the second tab on the page’s top.
- Select Wireless. It’s located beneath the main tabs at the top of the page. If you have a dual-band router, you can set a separate password for each network by selecting Wireless 2.4 GHz or Wireless 5 GHz.
- Select Security (Broadcom Modem Only). It’s just below “Wireless” in the left-hand sidebar menu.
- “WPA-PSK/WPA2-PSK Mixed Mode” or “WPA2-PSK (best)” should be selected. Depending on the modem model, use the drop-down menu next to “Authentication Type” or “Network Authentication” to select “WPA-PSK/WPA2-PSK (Mixed Mode)” or “WPA2-PSK (best)”.
- You can also choose “WEP,” but this method is less secure.
- Fill in your new wireless password. It should be entered in the field next to “Pre-shared key” in the “WPA-PSK/WPA2-PSK Mixed Mode” box.
- Enter your WEP password next to “Key 1” if you’re using it.
- Save or Apply/Save should be selected. It is located at the bottom of the page.
- Select either Advanced Setup or Management. Advanced Setup is the third tab at the top of the page for Trendchip modems. Management is located in the left-hand sidebar menu of Broadcom modems.
- Reboot or SysRestart should be selected. SysRestart is located below the main tabs at the top of the page on Trendchip modems. Reboot is located in the sidebar menu to the left of Broadcom modems, just below “Management.”
- Choose to restart with the current settings. It’s right in the middle of the page. This will restart your modem and apply your settings.
Hence this is how to change tplink router password. Reach out to our technical support for any kind of information.