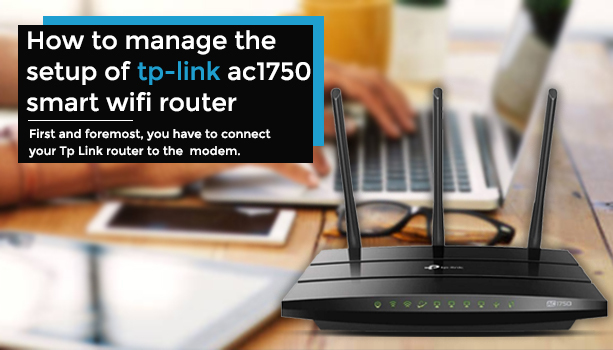Are you faced with the question on how to set up your tp link ac1750 smart wifi router? Your answer is right here. In this website, you will find out how you can possibly setup your Tp Link router all by yourself with the help of the setup guide here. When it comes to setting up wifi routers, a lot of users do not want to do it because they believe that it is complicated.
However, with a wifi router like the Tp Link AC1750, the setup is effortless and you can finish in no time. Why is this so? The router itself is designed to be an easy setu device. Although it is a High Tech wifi router with a good high level of performance, you can still proceed with the setup without the help of a technician. In order to begin to enjoy the best internet supply in your home or office, you can carefully implement the detailed setup guide that is discussed in this post.
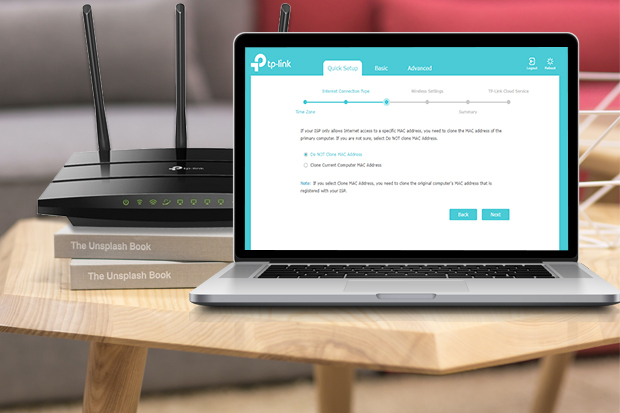
How to setup the Tp Link AC1750
Prior to starting the setup, you will need to get some tools handy because you will require them for this setup process. Once all the prerequisites are fulfilled, you can then proceed with the hardware setup.
Prerequisites for the Tp Link AC1750 setup
- Tp Link router
- An active ISP modem
- Computer and a smartphone for App setup
- Ethernet cord
Hardware connection for Tp Link setup
Being the beginning of the setup, you need to link all your setup tools together and this is also known as the hardware setup.
- First and foremost, you have to connect your Tp Link router to the modem.
- So if the internet connection in your house is based on the ethernet cable directly from the wall, you can go ahead and connect that cable into the ethernet port on your router. Then follow the last two steps.
- Then fix the antennas of the router if they have been detached.
- Next, you have to turn off the modem if its on and if it has a backup battery, kindly remove it
- Afterward, if you are using a modem, pick up an ethernet cable and insert one of its ends into the modem and the other end into the router.
- Now you can switch on the modem and hold on for 2 minutes for the modem to reboot.
- Then, you can also plug in your router into a power outlet and turn it on too
- Before you proceed with the rest of the setup, ensure that the power indicator, Internet, 2.4 GHz, and 5 GHz LED lights are on.
Complete Tp Link setup through the Tether App
To complete the tp link wifi router setup with the Tp Link App, you have to first download the Tether App. if you are using an android, you can download it from the Google PlayStore. And if you’re using iOS, you can download it from the Apple Store. Note that you have to manually install the app on an android phone by tapping “Install”.
- Begin by connecting your phone to your Tp Link router. To do that, you have to open “Settings” on your phone. Select “Wifi” settings”. Select the network name of your Tp Link router and type in the password that is on your router.
- Once connected, move to the next step.
- Now, you have to connect your Tp Link router to the internet. To do that, launch the Tether App that you have downloaded.
- Select “Local Device List”.
- After that, select the network name “Archer C7”. you will be redirected to the next page.
- On this page, you have to create a “Login password”. And once you have created the password, you have to follow the prompt instructions on the screen to connect your Tp Link to the internet.
Complete tp link wifi router setup through the web
Using the web based method is another way that you can easily complete your Tp Link setup.
- The first thing to do is to connect your computer to the network of your Tp Link router. You can do that with the ethernet cable or it can be done wirelessly.
- To do a wired connection, you have to insert one end of the ethernet cable into the ethernet port on the computer and the other end into the router.
- To use the wireless connection, go to the “Settings” option of your computer. Select “Wifi Settings” and once that tab is open, enable your wifi. A list of available networks in the range will be displayed. From that list, select the network name of your Tp Link router. Type in the default password and select “Connect”.
- Subsequently, once you have successfully connected your computer to your Tp Link, you now have to connect your router to the internet. To do that, turn on your computer and launch the browser. In the URL bar, type in http://tplinkwifi.net. You can also try using the default IP to substitute the web link. That is http://192.168.0.1.
- Press “Enter” on your keyboard to load the next page.
- On the next page, you will have to create a “Login password”. Ensure to type in a password that you can remember or you can note it down somewhere.
- Afterward, click on “Let’s get Started”
- Once you are logged in, select “Quick Setup” and follow the on screen prompt instructions by the Setup Wizard.
How to manually complete the tp link ac1750 smart wifi router
However, if you would like to manually setup your Tp Link, you can follow the steps below to complete the setup.
- You can follow the wired or wireless method to connect your computer to the Tp Link router’s network
- Next, open your computer and launch the browser. In the URL bar, type in http://tplinkwifi.net. Or the default IP address http://192.168.0.1. After that, press “Enter” on the keyboard to load the login page.
- On the login page, login with your Tp Link login details. If you have not created one, you can go ahead and use the default login ID.
- Click on “Login”
- You will be redirected to the setup page.
- Subsequently, on the setup page, select “Basic” and under that tab, select “Internet”
- You will see a drop list, from there, select your internet connection type.
- Select “Dynamic IP”. But if you are quite certain of other internet connection types, you can go ahead and choose any other connection type.
- If you have picked Dynamic IP, you will have to choose if you want to clone the MAC Address
- Note that if you are uncertain about your Internet Connection Type, you can use the “Auto Detect” option. Or you can as well contact your Internet Service Provider for help.
- Afterward, select “Save” once you are done.
- And if you would like to confirm your internet connection, on the left side of your screen, select “Network Map”
Why is http://tplinkwifi.net not responding?
You do not have to be worried if you encounter connectivity issues during Tp link ac1750 setup. All you have to do is to check your setup process. Below are some of the reasons this could happen.
- If your computer is placed on a static IP, then you have to modify its settings in order for it to get an automatic IP
- Confirm that you are typing in the correct Web Address or IP Address
- Try using a private browser if the web address or ip is correct
- Also ensure that the browser is not outdated
- Try to power cycle your Tp Link router. That is to unplug the power adapter. Wait for a while, connect back the adapter and plug it back into the power outlet.